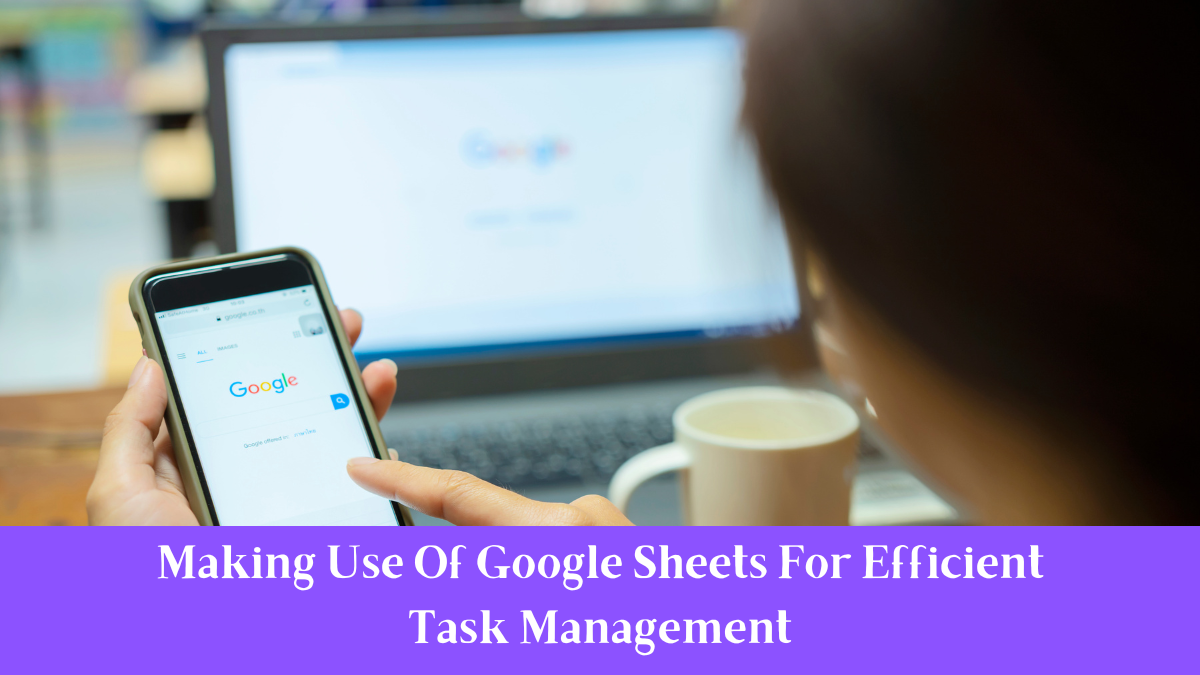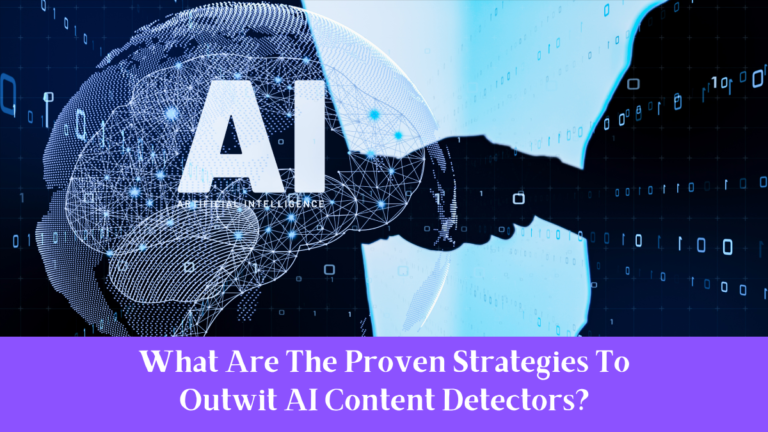In today’s fast-paced world, staying organized is crucial for maintaining productivity and meeting deadlines. A well-structured to-do list serves as a powerful tool for managing tasks efficiently. Google Sheets offers a versatile platform for creating personalized to-do lists tailored to individual needs.
This guide provides a step-by-step approach to building an effective to-do list in Google Sheets, ensuring optimal task management.
What Are The Basics Of Google Sheets?
Before creating a to-do list, it’s essential to familiarize yourself with Google Sheets. Google Sheets is a cloud-based spreadsheet application that allows users to create, edit, and collaborate on spreadsheets in real-time. Its accessibility and collaborative features make it an ideal choice for task management.
How To Set Up The To-Do List Structure?
Creating A New Spreadsheet
Navigate to Google Sheets and click the “+” icon to start a new blank spreadsheet.
Defining Column Headers
In the first row, define the following headers:
- Task ID: Assign a unique identifier to each task.
- Task Description: Provide a brief overview of the task.
- Assigned To: Specify the individual responsible for the task.
- Priority Level: Indicate the urgency (e.g., High, Medium, Low).
- Due Date: Set the deadline for task completion.
- Status: Track the progress (e.g., Not Started, In Progress, Completed).
Populating The To-Do List
Enter tasks under each respective column, ensuring all relevant details are included.
Implementing Data Validation for Consistency
Data validation can be utilized to maintain uniformity, especially in columns like “Priority Level” and “Status. “
Setting Up Drop-Down Menus
- Select the cells under the “Priority Level” column.
- Go to Data > Data Validation.
- Choose a List of items and input: High, Medium, or Low.
- Click Save. Repeat the process for the “Status” column with the following options: Not Started, In Progress, or Completed.
Enhancing Visual Appeal With Conditional Formatting
Conditional formatting allows for visual cues based on task status.
Applying Conditional Formatting
- Select the range of cells under the “Status” column.
- Navigate to Format > Conditional formatting.
- Under Format cells if, choose Text is exactly and input “Completed.”
- Set the formatting style (e.g., green fill) and click Done. Repeat for other statuses with distinct colors to differentiate them.
Utilizing Checkboxes for Task Completion Tracking
Incorporate checkboxes to mark tasks as completed.
Adding Checkboxes
- Insert a new column titled “Completed.”
- Select the cells under this column.
- Go to Insert > Checkbox. Users can now tick off tasks upon completion, providing a clear visual indicator.
Implementing Filters For Efficient Task Management
Filters enable sorting and viewing tasks based on specific criteria.
Applying Filters
- Highlight the header row.
- Click on the filter icon in the toolbar. Users can filter tasks by priority, due date, or status, facilitating focused task management.
Collaborating And Sharing The To-Do List
Google Sheets’ collaborative features allow for real-time updates and sharing.
Sharing the Spreadsheet
- Click on the Share button.
- Enter the email addresses of collaborators.
- Set permissions (Viewer, Commenter, Editor) as appropriate. Collaborators can access and update the to-do list simultaneously, ensuring seamless teamwork.
Regular Maintenance And Updates
- Consistently updating the to-do list is vital for effective task management.
- Regularly review and update task statuses.
- Add new tasks promptly and remove completed ones.
- Adjust priorities and due dates as necessary.
Conclusion
Creating a customized to-do list in Google Sheets offers a flexible and efficient approach to task management. By leveraging data validation, conditional formatting, checkboxes, and filters, individuals and teams can enhance productivity and ensure tasks are completed on time.
Regular maintenance and collaboration further optimize the effectiveness of the to-do list, making it an indispensable tool for organized task management.
FAQs
Can Google Sheets Be Accessed Offline?
By enabling offline mode in Google Drive settings, users can access and edit their to-do lists without an internet connection.
Can Google Sheets Be Integrated With Other Task Management Tools?
Third-party applications and add-ons can enhance Google Sheets’ functionality.
How Can I Set Up Recurring Tasks In Google Sheets?
While Google Sheets does not have a built-in feature for recurring tasks, users can manually duplicate tasks or use scripts to automate the process.
Can I Protect Certain Cells In My To-Do List?
The “Protect range” feature under the Data menu allows users to restrict editing access to specific cells or ranges.
How Can I Receive Notifications For Upcoming Task Deadlines?
Users can set up notifications by integrating Google Sheets with Google Calendar or using add-ons.